Автоматическая установка Windows 7
В корпоративной среде (да и дома зачастую) необходимо иметь образ с предустановленым набором программ. Это дает возможность свести к минимуму время для донастройки пользовательского компьютера после установки операционной системы. (При использовании System Center Configuration Manger это время можно свести практически к нулю). Но пока SCCM трогать не буду, а в данной статье будет описано процесс подготовки образа и файла ответов для автоматической установки Windows 7 с использованием Windows Deployment Sevices.
Для осуществеления задуманного понадобится:
1. Windows Deployment Server (WDS)
2. Windows Automation Installation Kit for Windows 7 (WAIK for Windows 7)
3. Установочный диск с требуемой редакцией Windows 7.
Приготовления:
1. В качестве boot образа в WDS импортируем файл boot.wim из каталога sourses, находящегося на диске с операционной системой.
2. Устанавливаем WAIK
3. Создаем собсвенный загрузочный диск, на который не забываем скопировать утилиту imagex (http://www.maxx.net.ua/?p=9)
4. Устанавливаем Windows 7 на тестовый компьютер и затем все необходимые программы.
5. Готовим файл ответов.
6. Запускаем sysprep и затем создаем образ диска с операционной системой.
Пункты с 1-4 не содержат чего-либо сложного, а описание что делать в пункте 3 можно найти по ссылке. Остановимся на пунктах 5 и 6.
Подготовка файлов ответов
Файл ответов (unattend.xml) это обычный xml файл, который можно написаь и вручную, однако гораздо удобней эо делать при помощи специальной утилиты. Для создания файла ответов предназначена утилита Windows System Image Manager (WindowsSIM).
После запуска открываем файл инсталляции (File -> SelectWindowsImage) и указываем в качестве образа операционной системы файл install.wim с диска с операционной системой.
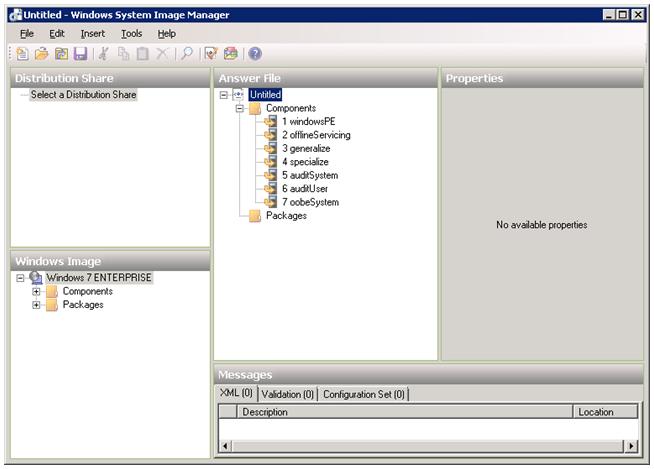
В разделе Answer File находятся разделы файла ответов. Для его составления необходимо в окне Windows Image выбрать нужный компонент и перенести его в требуемый раздел файла ответов. После чего заполнить в окне Properties необходимые параметры. Все параметры, которые не будут заполнены в файл ответов не попадут.
Далее приведены параметры, которые необходимо вписать в файл ответов:
|
Раздел oobeSystem Компонент Microsoft-Windows-Shell-Setup
|
|||
|
<OOBE>
|
|
||
|
<HideEULAPage>true</HideEULAPage>
|
показывать или не показывать лицензионное соглашение
|
||
|
<NetworkLocation>Work</NetworkLocation>
|
параметры сетевого подключения
|
||
|
<ProtectYourPC>1</ProtectYourPC>
|
использовать рекомендуемые параметры автоматического обновления
|
||
|
<HideWirelessSetupInOOBE>true</HideWirelessSetupInOOBE>
|
не предлагать пользователю подключаться к безпроводной сети после установки
|
||
|
<SkipMachineOOBE>true</SkipMachineOOBE>
|
как говорит документация, эта опция не используется. Однако если ее не использовать, то появляется окно с предложением ввести имя компьютера, несмотря на то, что он уже введен в домен и имеет имя. После ввода имени компьютер переименовывается, но в домене остается под старым именем
|
||
|
<RegisteredOrganization>My Organization</RegisteredOrganization>
|
название организации
|
||
|
<RegisteredOwner>Org User</RegisteredOwner>
|
Имя пользователя
|
||
|
Далее следует набор опций, которые добавляют доменных администраторов в группу локальных администраторов. Если этого не сделать, то появится окно с предложением создать пользователя после установки.
|
|||
|
<DomainAccounts>
<DomainAccountList wcm:action=”add”>
<DomainAccount wcm:action=”add”>
<Group>Administrators</Group> локальная группа
<Name>Domain Admins</Name> доменная группа, которую добавляем в локальную группу
</DomainAccount>
<Domain>OrgDomain</Domain> в каком домене группу искать
</DomainAccountList>
</DomainAccounts>
|
|||
|
<LogonCommands>
<AsynchronousCommand wcm:action=”add”>
<CommandLine>cmd /c net user user /delete</CommandLine>
<Description>delete temp user</Description>
<Order>1</Order>
<RequiresUserInput>false</RequiresUserInput>
</AsynchronousCommand>
</LogonCommands>
|
в моем образе существует пользователь, который абсолютно не нужен при работе, вот его здесь и удалим. Также тут можно добавить любые команды, которые нужно выполнить при первом входе в систему
|
||
|
<TimeZone>FLE Standard Time</TimeZone>
|
временная зона
|
||
|
Раздел oobeSystem Компонент Microsoft-Windows-International-Core
|
|||
|
<SystemLocale>ru-ru</SystemLocale>
|
язык для программ, не поддерживающих Unicode.
|
||
|
<UserLocale>uk-ua</UserLocale>
|
указываем региональные настройки пользователя(формат вемени, даты и т.д.)
|
||
|
<InputLocale>en-us</InputLocale>
|
раскладка клавиатуры
|
||
|
<UILanguage>uk-ua</UILanguage>
|
язык интерфейса
|
||
|
<UILanguageFallback>uk-ua</UILanguageFallback>
|
какой язык отображать, если язык интерфейса не содержит надписей на нужном языке
|
||
|
Раздел specialize Компонент Microsoft-Windows-UnattendedJoin
|
|||
|
<Credentials>
|
домен, имя и пароль пользователя, который будет использован для ввода компьютера в домен
|
||
|
<Domain>OrgDomain</Domain>
|
|
||
|
<Password>pass</Password>
|
|
||
|
<Username>user</Username>
|
|
||
|
</Credentials>
|
|
||
|
<JoinDomain> OrgDomain </JoinDomain>
|
домен, в который нужно ввести компьютер.
|
||
|
<MachineObjectOU>OU=Deployed,OU=Computers,DC=OrgDomain </MachineObjectOU>
|
В какой контейнер AD расположить учетную запись компьютера.
|
||
|
|
|
||
После создания файла ответов, его можно скопировать на тестовую машину например в директорию %WINDIR%\system32\sysprep и запустить команду sysprep /generalize /oobe /shutdown /unattend:unattendfilename.xml.
После выключения компьтера загружаемся с образа, созданного в пункте 3 и командой imagex /capture c: f:\sevenimage.wim “Windows 7 image” создаем образ. В дальнейшем этот образ можно распространять при помощи WDS сервера, либо на DVD диске, если его размер позволит это сделать.
Пример рабочего файла ответов можно скачать здесь
Видео как создать файл ответов можно увидеть здесь – скачать (12 Мб) либо посмотреть в онлайне